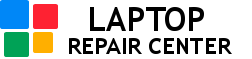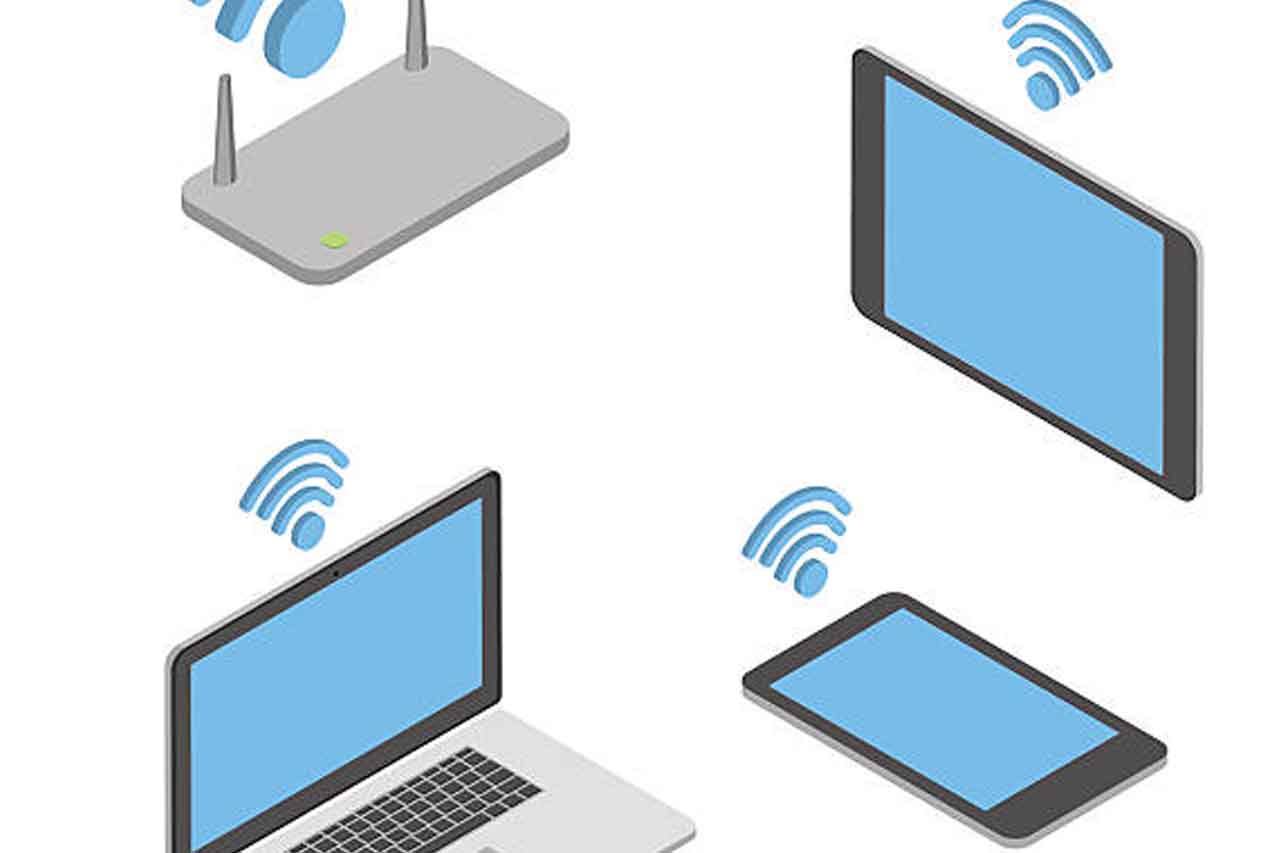Jeśli w Twoim laptopie nie działa sieć Wi-Fi, może to być spowodowane różnymi problemami, od prostych kwestii konfiguracyjnych po bardziej skomplikowane awarie sprzętowe. Sprawdź jak postępować w takiej sytuacji:
1. Sprawdź połączenie Wi-Fi i router
- Sprawdź router: Upewnij się, że router Wi-Fi jest włączony i działa prawidłowo. Spróbuj zrestartować router, wyłączając go na około 30 sekund, a następnie ponownie włączając.
- Sprawdź zasięg sygnału: Upewnij się, że laptop znajduje się w zasięgu sygnału Wi-Fi.
2. Sprawdź ustawienia Wi-Fi na laptopie
- Włącz Wi-Fi: Upewnij się, że funkcja Wi-Fi na laptopie jest włączona. Wiele laptopów ma fizyczny przełącznik lub kombinację klawiszy (np. Fn + klawisz z symbolem Wi-Fi).
- Sprawdź dostępne sieci: Zobacz, czy laptop wykrywa inne sieci Wi-Fi. Jeśli nie, problem może być związany z adapterem Wi-Fi w laptopie, sterownikami lub błędem systemu.
3. Zrestartuj laptop
- Czasami proste ponowne uruchomienie laptopa może rozwiązać problem. Zamknij system i włącz go ponownie, aby zobaczyć, czy problem z Wi-Fi został rozwiązany.
4. Sprawdź sterowniki adaptera Wi-Fi
- Aktualizuj sterowniki: Upewnij się, że sterowniki karty sieciowej Wi-Fi w Twoim laptopie są aktualne. Możesz zaktualizować sterowniki ręcznie, odwiedzając stronę producenta laptopa lub używając menedżera urządzeń w systemie Windows.
- Przeinstaluj sterowniki: Jeśli aktualizacja nie pomaga, spróbuj odinstalować sterownik karty sieciowej i zrestartować laptop, aby system mógł zainstalować sterownik ponownie.
5. Sprawdź ustawienia systemu operacyjnego
- Problem z oprogramowaniem: Sprawdź, czy problem nie jest spowodowany błędem systemu operacyjnego. Możesz spróbować przywrócić system do stanu, w którym Wi-Fi działało poprawnie.
- Antywirus i zapora: Sprawdź, czy oprogramowanie antywirusowe lub zapora systemowa nie blokuje połączeń Wi-Fi.
6. Wykonaj testy na innym urządzeniu
- Sprawdź, czy inne urządzenia mogą łączyć się z Wi-Fi. Jeśli inne urządzenia również mają problem, to prawdopodobnie przyczyną jest router lub dostawca internetu.
7. Przywróć ustawienia sieciowe
- W systemie Windows możesz przywrócić ustawienia sieciowe do ustawień domyślnych, co czasami rozwiązuje problemy z Wi-Fi.
8. Skontaktuj się z pomocą techniczną
- Jeśli powyższe kroki nie pomagają, możliwe, że w laptopie występuje problem sprzętowy. Skontaktuj się z pomocą techniczną producenta laptopa lub skorzystaj z usług naszego serwisu komputerowego.
W nowoczesnych laptopach przeważnie fabrycznie są zamontowane urządzenia do komunikacji bezprzewodowej. Oczywiście zdarzają się też, ich awarie. Czasami komputer traci łączność bezprzewodową i nie wiadomo co jest tego przyczyną.
Najczęściej spotykanym problemem jest przypadkowe wyłączenie łączności bezprzewodowej, przez użytkownika. Należy sprawdzić, czy urządzenia te nie zostały wyłączone z klawiatury poprzez kombinację klawiszy lub z poziomu włącznika mechanicznego (niektóre notebooki takowy posiadają). Warto też sprawdzić, czy powodem niedziałania nie jest oprogramowanie.
Zdarza się jednak, że WiFi i Bluetooth nie działają z powodu awarii elektrycznej. Są to przeważnie uszkodzenia kontrolerów płyty głównej (np. Mostu południowego). Jest on jednym z najbardziej rozbudowanych układów płyty głównej, realizującym wiele funkcji m.in. kontroluje magistralę PCIe, do której podłączone są moduły bezprzewodowe. Wtedy należy się udać do serwisu. Usunięcie takiej usterki jest już skomplikowane i wymaga specjalistycznej technologii i użycia zaawansowanych maszyn do naprawy płyty.
Ograniczenie zasięgu sieci może też wynikać z uszkodzenia anten wewnętrznych komputera, do którego często dochodzi jeśli mamy połamane zawiasy i obudowę
Problemy z Wi-Fi mogą być frustrujące, ale często można je rozwiązać, wykonując kilka prostych kroków. Jeśli jednak problem będzie się utrzymywać, zalecane jest skorzystanie z pomocy profesjonalistów, aby uniknąć dalszych uszkodzeń sprzętu lub oprogramowania. Zapraszamy też do nas na bezpłatną wycenę naprawy.